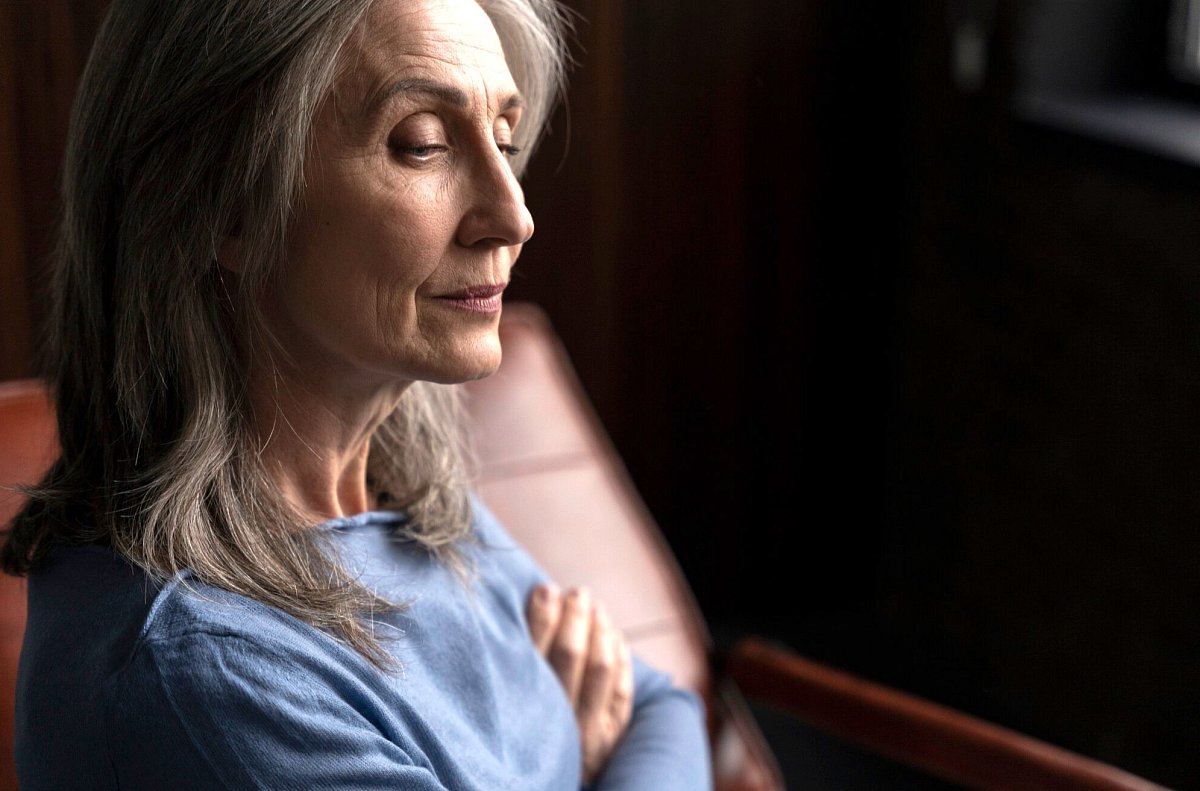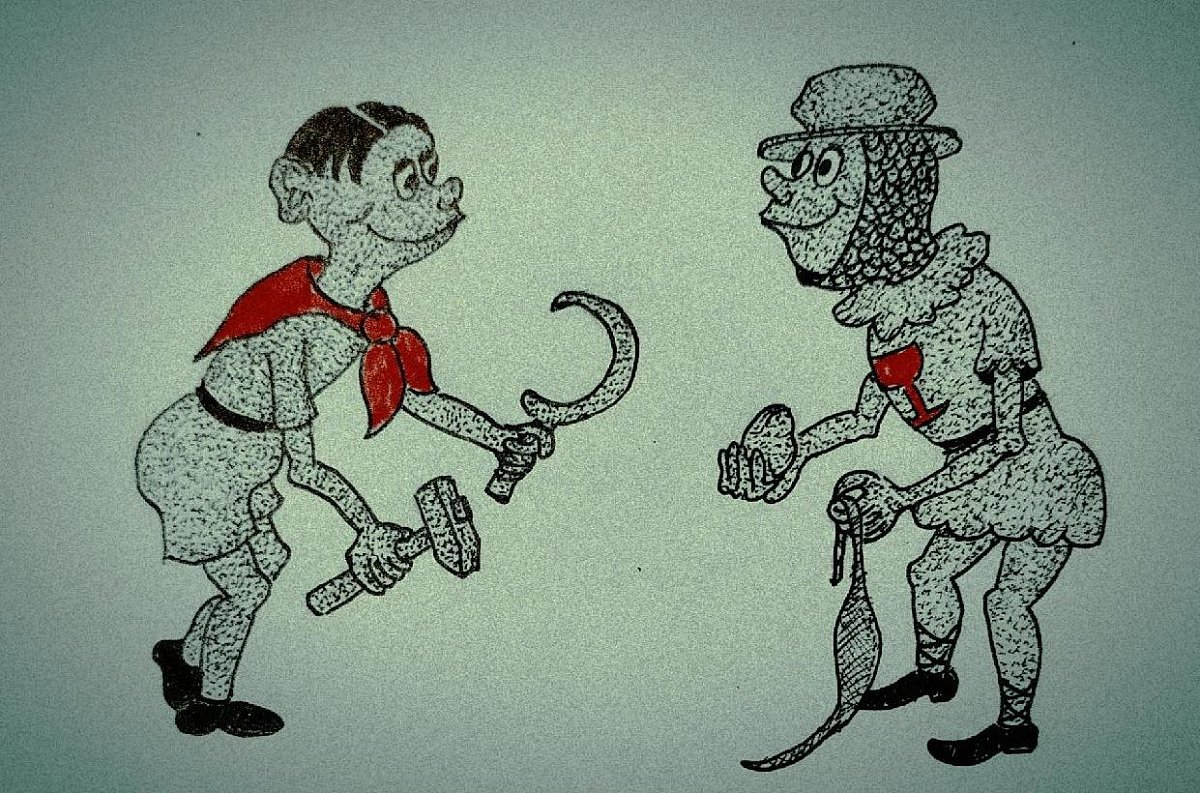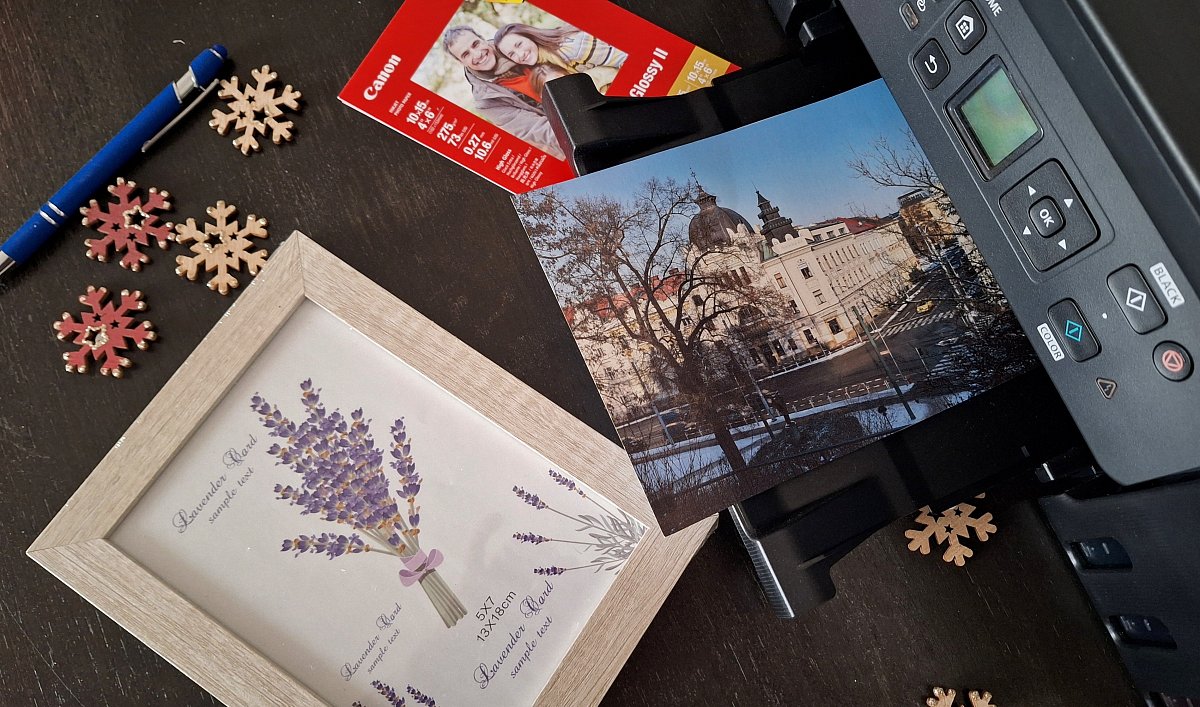
Všechny fotografie: Vladislava Dejmková
Digitální abeceda: Jak upravit fotografie v mobilu - ořezávání snímků, rovnání linií, využití filtrů a další vychytávky
10. 12. 2024Kdo má chytrý mobil, ten s ním zpravidla také fotografuje. Pryč je doba, kdy byly snímky z mobilního telefonu nekvalitní. Díky neustálemu zdokonalování fotoaparátů v mobilních telefonech dnes už většina lidí nepotřebuje žádná složitá zařízení, aby pořídila krásné a ostré fotografie.
DISKUZE
Děkujeme za váš příspěvek do diskuse. Upozorňujeme, že redakce si vyhrazuje právo vyřadit diskusní
příspěvky, které jsou v rozporu s platnými zákony a které podněcující k násilí a nenávisti ke
konkrétním lidem či skupinám obyvatelstva. Smazány budou rovněž příspěvky obsahující jakékoliv
vulgarismy.
Pro vkládání příspěvků do diskuze se musíte přihlásit
Zuzana Pivcová
11.12.2024 16:23
Vlaďko, MOC děkuji. Právě jsem si srovnala dům. To snad není fotografický podvod.
Dana Puchalská
11.12.2024 11:26
Vlaďko, precizně zpracované. Jako vždy. A aplikace Snapseed je skvělá. Vřele doporučuji všem...
Miloslava Richterová
10.12.2024 22:25
Díky za přínosný článek, používám ořezáváni a linie, ty jsou občas v rychlosti křivé, jinak filtry apod. úpravy ne, je to nepřirozené.
Marie Měchurová
10.12.2024 16:50
Vlaďko, moc děkuju. Všechno jsem uměla, jen v rovnání architektury jsem měla mezery. Jak se vrátíme z Prahy, hned to prubnu.
Zpět na homepage Zpět na článek
Doporučujeme
Články z Drbna.cz
Nejste registrován/a? Zaregistrujte se zde.
Po přihlášení (registraci) uvidíte na tomto místě přehled Vašich aktivit na portále i60.cz, a to:
- Váš nejnovější článek
- Nejnovější komentáře k vašim článkům
- Nové vzkazy od přátel
- Nové žádosti o přátelství
JSTE TU POPRVÉ?
Přečtěte si, co všechno
portál i60 nabízí.
Aktuální soutěže
Kvíz i60 - 19. týden
Tento týden si ve vědomostním kvízu budete moci otestovat své vědomosti z historie a zeměpisu.
AKTUÁLNÍ ANKETA