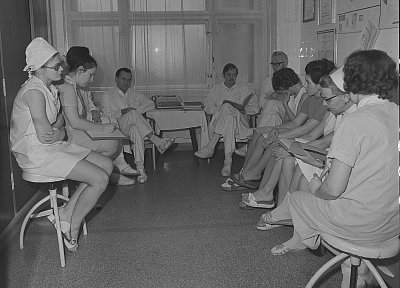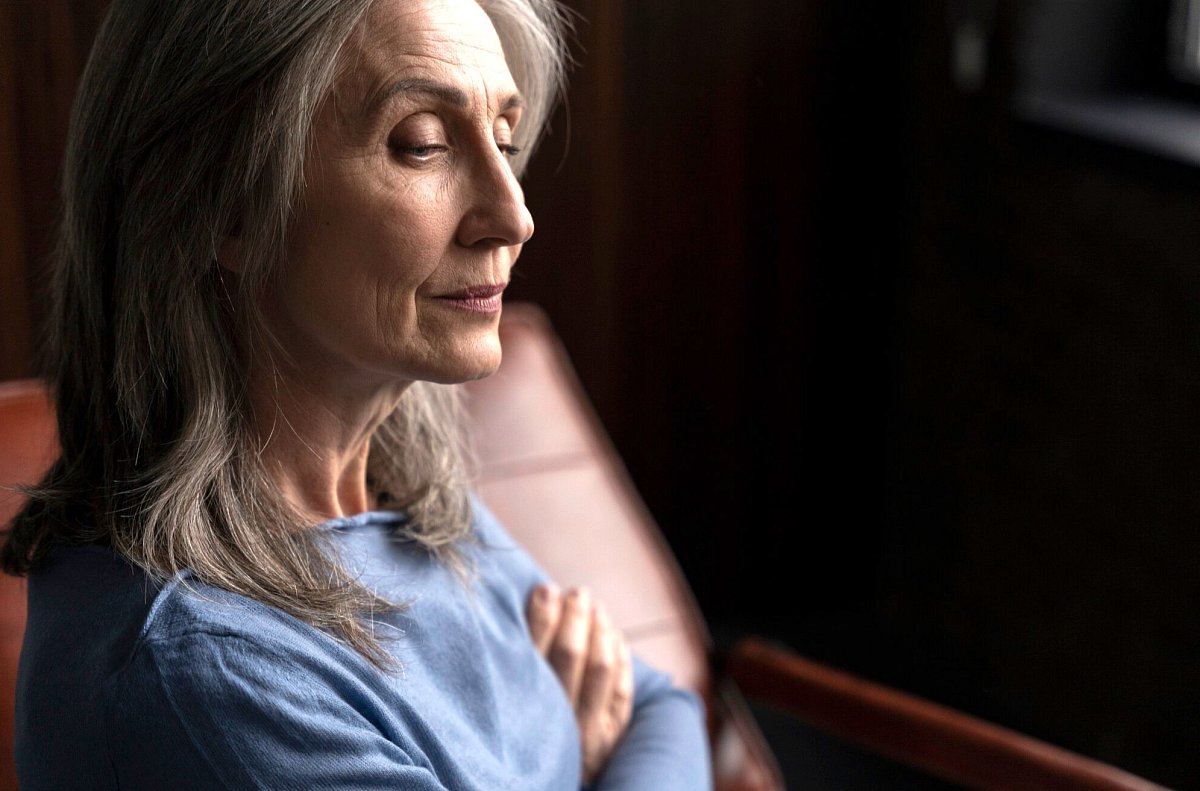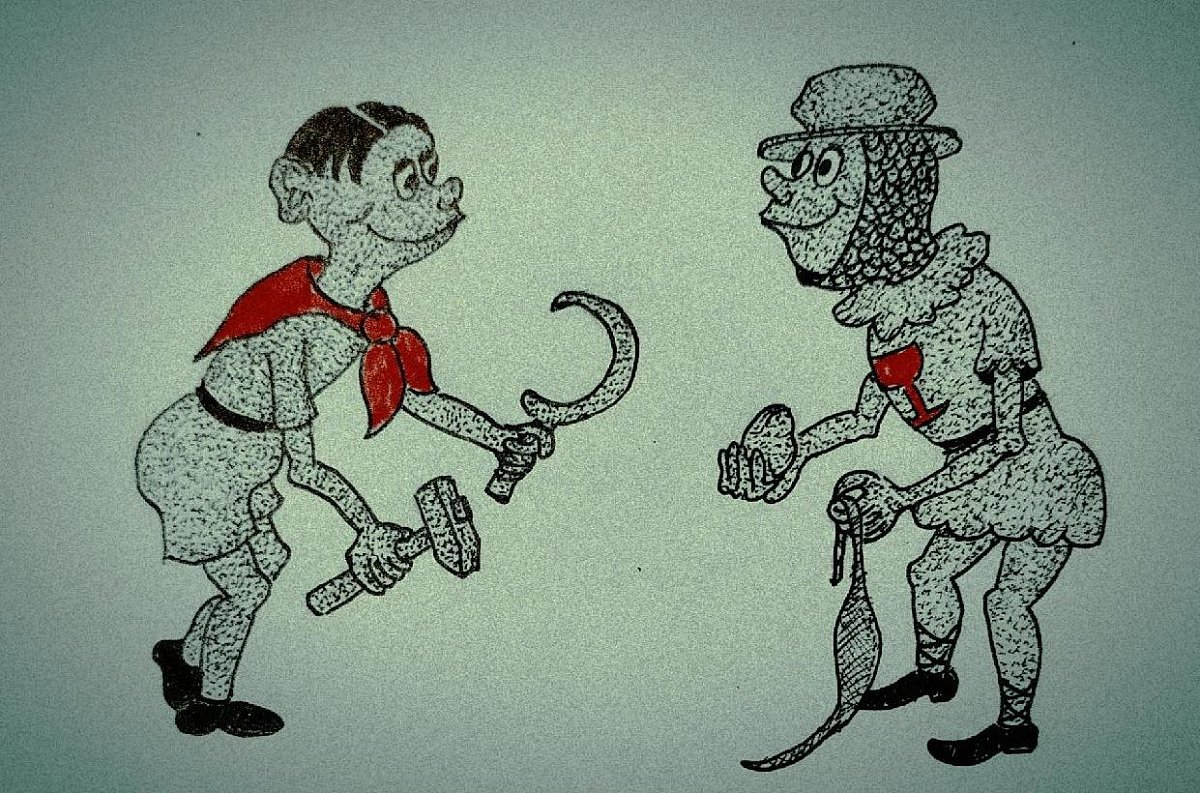pixabay.com
Srovnání linií v Zoner Photo Studiu X
27. 2. 2021
DISKUZE
Děkujeme za váš příspěvek do diskuse. Upozorňujeme, že redakce si vyhrazuje právo vyřadit diskusní
příspěvky, které jsou v rozporu s platnými zákony a které podněcující k násilí a nenávisti ke
konkrétním lidem či skupinám obyvatelstva. Smazány budou rovněž příspěvky obsahující jakékoliv
vulgarismy.
Pro vkládání příspěvků do diskuze se musíte přihlásit
Radovan Cakl
2.3.2021 19:08
Eliško, pokud vím, Photoshop používají Vláďa Číp, Zdenda Karlík i další, bylo by dobře, kdyby se zapojili a poradili zájemcům.
Eliška Murasová
1.3.2021 18:25
Radku, škoda, že nevysvětluješ ve photoshopu, ale je fakt, že se dá spousta věci dohledat na youtube. A taky Anička Č. se vyzná a umí dávat dobré rady. Je fajň, že je tu pořád spousta lidí, kteří se rádi poučí.
Martina Růžičková
28.2.2021 19:53
Pane Cakle, moc děkuji za perfektní vysvětlení i závěrečné rady! Hlásím taktéž úspěšné vyzkoušení úprav :-).
Daniela Řeřichová
28.2.2021 18:40
Pane Cakle, moc děkuji za srozumitelnou lekci. Vyzkoušela jsem a díky Vašemu návodu už jsem pochopila základní princip této úpravy.
Soňa Prachfeldová
28.2.2021 08:14
Radku , když si potrebuji něco ozřejmit, zajdu na Tvé stránky a za to děkuji.
Anna Čípová
27.2.2021 20:31
Radku, se zájmem jsem přečetla a zírám, jak je verze ZPS X oproti ZPS 18 vylepšená.
Vladislava Dejmková
27.2.2021 11:01
Děkuji za návod. Zoner mám a používám asi 3 roky, nějak srovnat linie umím, ale přesto jsem se poučila. Uvítala bych třeba i návod, jak efektivně odstranit z fotky něco, co ji kazí. Třeba dráty trolejbusů mi všude hyzdí výhled a snažím se je odstranit klonováním. Ale je to strašná piplačka.
Jaroslav Kolín
27.2.2021 10:21
Tleskám, tenhle článek je užitečný a osvěty je třeba. Já osobně mám jen ZPS 18, protože jsem usoudil, že platit roční poplatek přes 1000 Kč za verzi X se mi nevyplatí, i když neustále dostávám nabídky na slevu. Takový fotoexpert zase nejsem, abych využil všech možností ZPS X a ZPS 18, za který jsem zaplatil jednou provždy, mi stačí. V článku popisované akce má také a hojně je využívám. |
Jednou už jsem tady psal, že nejsem nadšen, když na obrázku teče moře s kopce a rovnoběžky se stýkají v konečnu. U toho vyrovnání kolinearity ale souhlasím s autorem v tom, že se nemá přehánět, protože může dojít ke zkreslení, ale neuškodí ji aspoň trochu využít.| Možná by bylo dobré upozornit na ještě jeden druh úprav - potlačení světel a projasnění stínů. To byste se divili, jak ten snímek prokoukne. | Vím, že většina používá jiné fotoeditory, které jsou zadarmo, ale nevím, jaké ty skýtají možnosti. Kdyby i takové, jako ZPS, bylo by dobré je využívat.
Zpět na homepage Zpět na článek
Doporučujeme
Články z Drbna.cz
Nejste registrován/a? Zaregistrujte se zde.
Po přihlášení (registraci) uvidíte na tomto místě přehled Vašich aktivit na portále i60.cz, a to:
- Váš nejnovější článek
- Nejnovější komentáře k vašim článkům
- Nové vzkazy od přátel
- Nové žádosti o přátelství
JSTE TU POPRVÉ?
Přečtěte si, co všechno
portál i60 nabízí.
Aktuální soutěže
Kvíz i60 - 18. týden
Od 5. dubna se otevřely dveře pro návštěvníky hradů a zámků ve správě Národního památkového ústavu. Tématem vědomostního kvízu tohoto týdne budou právě státní hrady a zámky.
AKTUÁLNÍ ANKETA