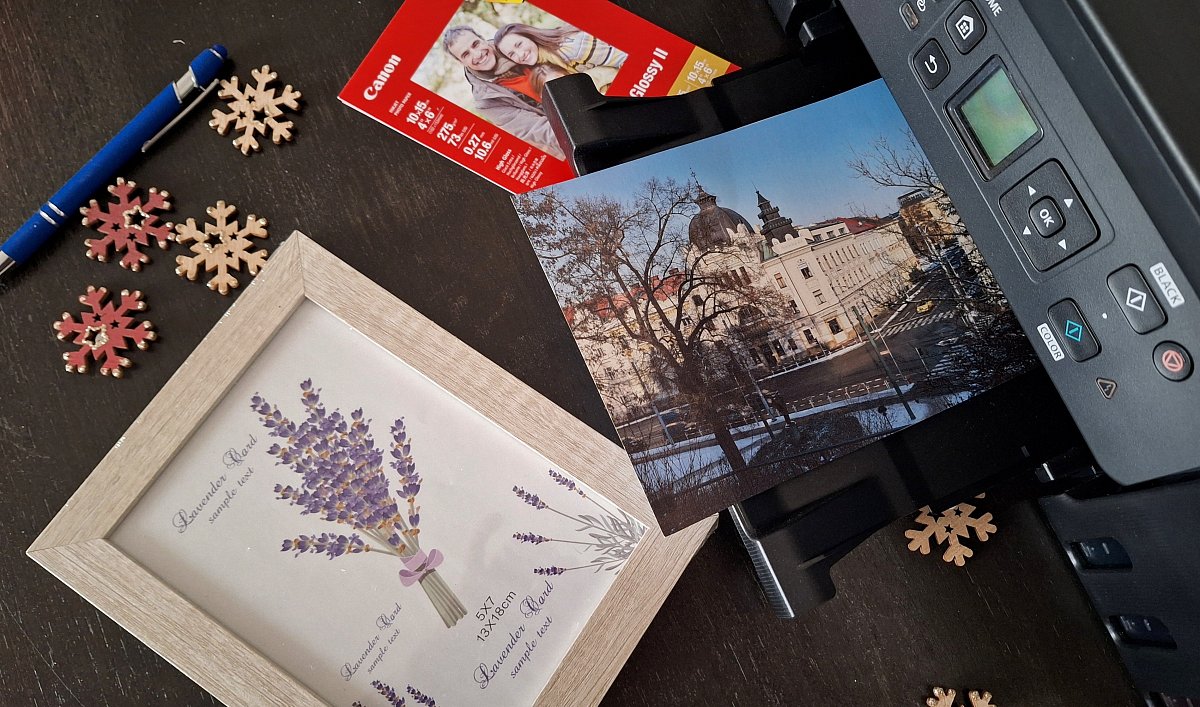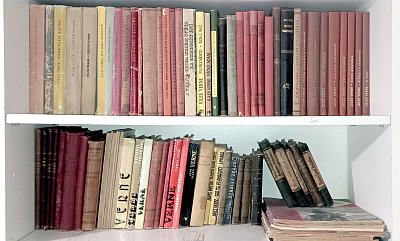Kdo chce fotit mobilem něco víc, než běžné momentky, může využívat různá nastavení fotoaparátu v mobilu. A pokud vznikne fotografie, na které mu záleží a má v úmyslu ji třeba někde zveřejnit, může využít i možnost provádět dodatečné úpravy fotografií přímo v mobilním telefonu.
Ideální situace samozřejmě je, když fotografie žádné dodatečné úpravy nepotřebuje. Toho lze docílit třeba tím, že se důležitý záběr udělá dvakrát či třikrát a při následném prohlížení se vyhodnotí nejlepší snímek. Zbývající (horší) fotografie se rychle odstraní, aby zbytečně nezabíraly místo na mobilu. Ale přesto občas vznikne fotografie, na které člověku záleží a má svou osobní potřebu ji trochu vylepšit. K tomuto účelu lze použít nějakou z mobilních aplikací, která umožňuje provádět úpravy fotografií přímo na mobilu.
V chytrých mobilních telefonech z posledních let bývá základní aplikace tohoto typu většinou k dispozici. Samozřejmě záleží na typu mobilního telefonu i na operačním systému, který je použitý v příslušném mobilním telefonu. Názvy i funkce aplikací pro úpravu fotografií mohu být na různých typech mobilních telefonů odlišné, ale přesto všechny tyto aplikace umožňují provést alespoň základní úpravy fotografií. Pro ilustraci existujících možností jsem si vybrala asi dva roky starý mobil z řady Samsung Galaxy a jeho aplikaci Galerie. S touto aplikací pro úpravou fotografií na tomto telefonu mám totiž řadu zkušeností a předpokládám, že by se někomu mohly hodit. A v závěru tohoto příspěvku zmiňuji i další aplikaci Snapseed, která patří mezi ty pokročilejší a také se používá pro úpravu fotografií v mobilním telefonu.
Vstup do aplikace Galerie
Do aplikace Galerie se dostanete po kliknutí na ikonu Galerie. Na první pohled uvidíte nějak uspořádanou sadu fotografií. Když si kliknete na jednu z fotografií, zobrazí se vám její detail. K nástrojům, které umožňují další práci s fotografií se dostanete přes ikony, umístěné pod a nad fotografií.

Kopie fotografie
Pokud se chystáte fotografii upravovat a nechcete přijít o její původní podobu, vytvořte si nejdříve její kopii a na ní pak provádějte úpravy. Nabídku na vytvoření kopie najdete vpravo nahoře pod ikonou tří teček. Můžete využít i možnosti je v průběhu provádějí úprav vracet o krok zpět.
Základní funkce Galerie
Kliknete-li na ikonu "tužka" pod konkrétní fotografií, otevřete tím proces provádění úprav této fotografie. Prakticky se dostanete do obdobného stavu, jaký je uvedený na následujícím obrázku. Pod jednotlivými ikonami se skrývají úpravy, které můžete s fotografií provádět. Ve spodní části je základní sada pěti ikon pro provádění úprav. Ikona, která je v daném okamžiku aktivní, je podbarvená žlutou barvou. Můžete si postupně kliknout na každou ze základních ikon a sledovat, jak se vám mění nabídka doplňujících ikon. I u doplňujích ikon platí, že aktivní je zvýrazněná ikona. Mezi těmito dvěma sadami ikon je tzv. měřítko. Pohybem posuvníku na měřítku se nastavuje intenzita příslušné funkce. Např. na obrázku vpravo byla zvýšena expozice o 5 jednotek.

Ořezávání a otáčení snímků
Jednou ze základních úprav fotografie je její ořez. Většinou tuto funkci najdete pod ikonou jakéhosi pohyblivého rámečku, nad kterým je umístěna šipka naznačující možnost otáčení snímku. Na obrázku výše je to první ikona vlevo ve spodním řádku. Nejjednodušší je zmenšení rozměru fotografie "popotažením" jednotlivých rohů nebo stran fotografie. Chcete-li zachovat při ořezu formát fotografie (např. 3:2), tak si tento formát vyberete z nabízeného seznamu formátů. Je šikovné, když si sjednotíte formát fotografií používaný při fotografování a s formátem používaným při ořezu fotografií. Ikony vlevo od ikony formátu umožňují otáčení snímku. Řádek doplňujících ikon se používá při rovnání linií.
Rovnání linií
Rovnání linií se týká zejména fotografií architektury či krajiny. V některých případech je vhodné upravit zkreslený vzhled některých objektů. K tomuto účelu se používají funkce, které vám umožní horizontálně či vertikálně srovnat linie. Ikony, pod kterými se tyto funkce skrývají, jsou v řadě doplňujících ikon na předchozím obrázku.
Jak postupovat?
Otevřete Galerii.
Vyberte požadovaný obrázek.
Klepněte na ikonu tužky.
Vyberte si mezi možnostmi Narovnat, Horizont. a Vertikální.
Posuňte prstem posuvník doleva či doprava tak, abyste u obrázku změnili úhel, orientaci nebo polohu.
Pokud jste se změnami spokojení, klepněte na „Uložit“.

Rovnání linií zpočátku vyžaduje trochu více trpělivosti. Je dobré si všechny funkce pro rovnání linií nejdříve vyzkoušet. A tím získat zručnost a zkušenosti. Často se dá dosáhnout optimálního výsledku kombinací jednotlivých nástrojů pro rovnání linií (ikona Narovnat, Horizontálně a Vertikálně). Je třeba i počítat s tím, že v některých krajních případech se nedá ideálního výsledku dosáhnout.
Aplikace filtrů
V Galerii se k filtrům dostaneme přes ikonu "tří překrývajících se kuliček" v základní sadě ikon. Pokud na ní klikneme, objeví pás malých obrázků představující jednotlivé filtry. Implicitně jsou k dispozici nejčastěji používané filtry, ale komu nestačí, může si z internetu stáhnout další. Když se pohybujeme po jednotlivých filtrech, tak se aplikují na editovanou fotografii. První filtr nabízí původní fotografii, druhý s názvem "Auto" nabízí automatické vylepšení fotografie. Další filtry většinou mění barevné ladění fotografie. Pokud se nám některý z filtrů líbí, potvrdíme jeho použití a fotografii si uložíme. Jinak se vrátíme k původnímu obrázku.

Vyladění parametrů fotografie
Další skupinu funkcí najdete pod ikonou "hodin" (třetí ikona zleva v základní sadě ikon). Jde o vyvážení světla na fotografii, jas, expozici, kontrast, zvýraznění, stíny, sytost, nádech, teplotu a ostrost. Využívání těchto parametrů si můžete také vyzkoušet, ale při začátečnických úpravách nebývá příliš obvyklé. S výjimkou jednoho z nich, a to jsou "stíny". Pokud máte v některém místě fotografie hluboký stín, dá se trochu vyladit právě nastavením parametru "stín". Nastavení hodnoty parametru probíhá posunem na měřítku. Nastavování hodnoty parametrů je ilustrováno na následujícím obrázku.

Odstranění objektu z fotografie
Někdy se vám stane, že jsou na fotografii objekty, které tam zkrátka nepatří. Jsou situace, kdy se to bez nich primárně vyfotit nedá, jindy uniknou vaší pozornosti při fotografování. Drobné objekty na vhodném pozadí je dnes možné odstranit docela jednoduše. V aplikaci Galerie je pro takovéto případy funkce Mazání objektů, která je s každou verzí dokonalejší. Jak se k ní dostanete?
Otevřete Galerii.
Vyberete si obrázek, ze kterého chcete odstranit nějaký objekt.
Dole klepnete na ikonu tužky.
Vpravo klepnete na ikonu čtyř malých koleček
Vyberete si možnost Mazání objektů.
Označíte objekt tím, že na něj klepnete (je automaticky obkreslen přerušovanou čárou).
Potvrdíte smazání objektu klepnutím na „Hot.“
Takto můžete odstranit i více objektů z jedné fotografie. Ale počítejte s tím, že ne vždy bude výsledek ideální. Odstraňování objektů probíhá pomocí umělé inteligence, a ta zkrátka není úplně dokonalá.

Na tomto obrázku se můžete podívat, jak se podařilo odstranit růžovou plastovou lahev za kocourem Tlapíkem. Je zřejmé, že odstranění nebylo zdaleka dokonalé. Lahev je sice pryč, ale zůstal tam stín lahve zabarvený do růžova. dala by se odstranit i jakási černá tyč za kocourem. Prostě by to chtělo si s fotografií ještě pohrát.
Vložení textu do fotografie
Užitečnou funkcí je i vložení textu do fotografie. Právě teď je doba vánočních či novoročních přání, tak se vám tato informace třeba bude hodit. Jak na to?
Vybereme vhodnou fotografii.
Klikneme na ikonu "Tužka".
Klikneme na ikonu "Smajlíka s tužkou".
Vybereme si "Text".
Můžeme si vybrat vhodný font písma a barvu textu.
Napíšeme text a umístime na vhodné místo na fotografii.

Obdobně postupujeme při kreslení do obrázku, kde můžme používat různé druhy nástrojů (viz pravý obrázek).
Na základě svých současných zkušeností jsem došla k závěru, že nabídka funkcí v předinstalované aplikaci Galerie poskytuje běžnému uživateli dostatek možností k základním úpravám fotografií přímo v mobilu. Rozsáhlejší úpravy jsou v Galerii také možné, ale vyžadují větší znalosti, zručnost a zabírají dost času. A vzhledem k velikosti fotografie na mobilu vyžadují i ostrý zrak nebo alespoň dobré brýle. Proto se vyplatí pořizovat co nejlepší fotografie a nepočítat předem s jejich úpravami.
Aplikace Snapseed
Z dalších aplikací pro úpravu fotografií na mobilu jsem si vybrala aplikaci Snapseed, která je na internetu velmi dobře hodnocená. Ze zvědavosti jsem si ji stáhla (je zdarma) a nainstalovala do svého mobilu. S myšlenkou, že si zkusím, jaké to je upravovat fotografie v aplikaci, kterou neznám. Byla jsem příjemně překvapena. Logika této aplikace je velmi podobná tomu, na co jsem zvyklá. Umožňuje uživateli rychlou orientaci pomocí ikon a nabízí mnohem více funkcí pro úpravu fotografií. Vyzkoušela jsem například rovnání linií, které tady probíhá zcela odlišně. A byla jsem příjemně překvapena, protože jsem se dostala snadněji k požadovanému výsledku. Jsou k dispozici i některé funkce (např. vinětace či orámování), které občas používám při editování fotografií na počítači. A co mě překvapilo nejvíce, jsou zde k dispozici i výuková videa, ze kterých je možné se dozvědět řadu detailních informací o úpravě fotografií.
Na následujícím obrázku jsou ukázky s aplikace Snapseed.

S touto aplikací mám zatím málo zkušeností na to, abych ji mohla podrobněji hodnotit. Ale určitě ji nezavrhuji, ba naopak. Zkusím se s ní seznámit trochu víc.
Pokud vás tento příspěvek zaujal a máte nějaké dotazy či náměty, napište je prosím do diskuse pod článek.