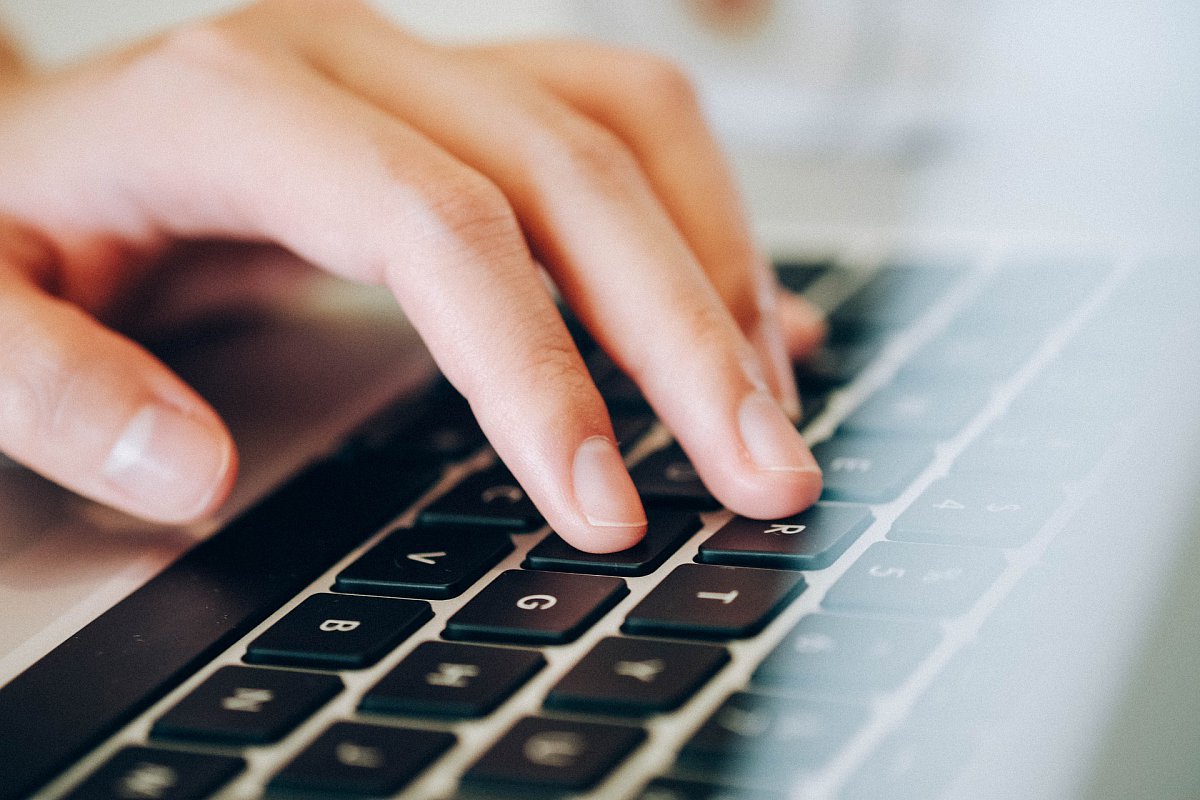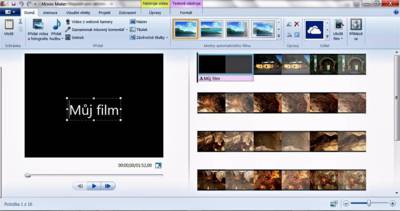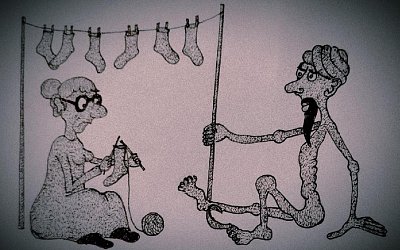U článků některých přispěvatelů jsou kromě fotografií připojeny i videoprezentace, nebo filmové záběry. Pokud chcete oživit svoje články tímto způsobem, nebo vložit jen samotné video do rubriky v hlavní liště, můžete si je vytvořit třeba programem Movie Maker. Nejprve se podívejte do programů svého PC přes nabídku Start – Všechny programy, jestli ho už nemáte nainstalovaný. Pokud ne, můžete si stáhnout balíček Windows Essentials, který je ke stažení pro W7 a W8 ( jak je to s W10 nemám zkušenost) na:
http://www.stahuj.centrum.cz/komunikace/instant_messengers/ostatni/windows-live-essentials/
Během instalace si potom můžete vybrat v Uživatelské instalaci, jestli nainstalujete jen Movie Maker, nebo i další aplikaci, případně v Doporučené nainstalujete vše. Pokud ještě používáte Windows XP, starší verze programu se vám automaticky nainstalovala v rámci instalace Service Packu 2 (SP2).
Takže jak na to:
Spustíme program Movie Maker, který se otevře v základním okně (viz. obr. v příloze). Nahoře je pás karet, vlevo náhledový panel pro kontrolní prohlížení a vpravo pracovní okno pro vložení videí a obrázků. Ty můžeme vložit dvěma způsoby. Jedním z nich je, že vybrané obrázky v počítači zkopírujeme do schránky (Ctrl+C), a v pásu karet klikneme na ikonu Vložit, nebo obrázky vybereme přes Přidat videa a fotografie. V obou případech se nám zkopírují obrázky nebo videa do pásu v pracovním okně karty Domů. Zároveň se v náhledovém panelu zobrazí první snímek a pod ním ovladače přehrávání a časový údaj o délce videa. Když klikneme na 1. obrázek, klepnutím na Název, vložíme před něj černou obrazovku a pás karet se přepne na kartu Formát s označením Textové nástroje. Pak můžeme napsat název filmu, zformátovat text podobně jako ve Wordu a změnit barvu pozadí i textu. Lišta textové stopy se zobrazí pod pásem videa. Pomocí myši ji můžeme posunovat, po poklepání můžeme v pásu karet nastavit dobu zobrazení textu a provést úpravy textu.
Další možností je klepnout na místo odkud chceme vložit titulek a klepnout na Titulek. Ten se ale bude zobrazovat přímo v přehrávaném videu. Můžeme vyzkoušet i Efekty, které si po najetí na ikonu prohlédneme v náhledovém panelu a nastavit způsob a čas zobrazování titulku. Přechody mezi obrázky nebo částmi videa můžeme nastavit klepnutím na místo, kam chceme přechod nastavit, přepneme na kartu Animace a v nabídce Přechody klepneme na malou šipku v rohu nabídky, a vybereme způsob přechodu. Doporučuji jeden druh na celý film, jinak přechody mohou rušit. a odvádět pozornost od videa. Buď můžete u každého obrázku nastavit přechod samostatně a zároveň nastavovat dobu přechodu, nebo doporučuji nastavit délku přechodu a klepnout na Použít na vše. Vložení přechodu se zobrazí jako šedý trojúhelník. Délku zobrazování každého obrázku můžeme nastavit kliknutím na obrázek a zadáním časového údaje v kartě Úpravy - Nástroje videa. Film můžete ukončit klepnutím na poslední obrázek a na kartě Domů klepnout na Závěrečné titulky, vložit text, zformátovat, upravit barvu pozadí a textu, jako při názvu filmu. Pokud chcete nějaký obrázek, nebo titulek odstranit, na kartě Domů na něj klepněte a v liště karet klepněte na červený křížek.
Když chceme k videu přidat hudbu, připravíme si v počítači skladbu, kterou budeme vkládat. Potom na kartě Domů klepneme na horní polovinu ikony Přidat hudbu, v PC označíme skladbu a klepneme na Otevřít. Tím se nám hudba překopíruje do lišty podle pásu videa. Snažíme se vybrat hudbu přibližně stejně dlouhou, jako je video, případně upravíme délku zobrazování snímků na kartě Projekt ikonou Přizpůsobit hudbě. Hudbu můžeme také upravovat na kartě Možnosti – Nástroje hudby. Tam jde nastavit počátek skladby, konec, střih, počáteční zesílení, koncové ztišení, a vyvážení hlasitosti doprovodné hudby s původními zvuky videa. Pokud omylem při střihu něco vybráním a klávesou Delete smažeme, můžeme většinou zpět vrátit modrou šipkou v levém horním rohu okna.
Pokud budeme video používat jen neveřejně, nebude problém s autorskými právy. Jestli ale bude video publikováno na Youtube, tyto problémy se mohou objevit. Youtube to většinou řeší tak, že buď zablokuje přehrávání v některých státech,, nebo autorské poplatky hradí z reklamy, kterou vkládá do videa.
Na závěr klepneme na první obrázek videa a v náhledovém panelu přehrajeme celé video. Když jsme se svým výtvorem spokojeni, doporučuji v levém horním rohu klepnout na modrý obdélník, vybrat položku Uložit projekt jako… , a uložit do složky v PC. To nám umožní se k projektu kdykoliv vrátit, upravit, doplnit obrázky, vyměnit hudbu, a znovu uložit v jiné velikosti jako nové video.
Posledním krokem je uložení videa do počítače jako hotový film. To provedeme na kartě Domů. Klepneme na pásu karet na spodní polovinu ikony Uložit film, a vybereme podle způsobu využití velikost filmu, případně vypálit na DVD. Při kliknutí na trojúhelníček v rohu vedlejší modré ikony se zobrazí nabídka rychlého přístupu na Youtube a další služby, kam můžeme přímo video nahrát, pokud tam máme založený účet.
Další postup vložení videa na portál i60.cz je popsán v článku Můj návod: Vložení videa ke článku na i60.
Screenshot: Windows Movie Maker